Windows Virtual Desktop (WVD) Nedir ?
WVD Microsoft tarafından Azure ve Office 365’in bir parçası olarak sunulan, Desktop-As-A-Service olarak isimlendirdiğimiz masaüstü sanallaştırma altyapı hizmetidir. DaaS conseptinin en büyük nimeti tüm alt yapının servis olarak sunulmasıdır ki DaaS’i VDI çözümlerinden ayıranda budur. WVD ile günün sonunda organizasyonlar Azure üzerinde bulunan sanal makina (Windows 10, Windows 7, Windows Server) ve uygulamalarına istedikleri yerden, istedikleri cihazla erişim sağlayabilirler.
WVD Bileşenleri -> Host Pool, WorkSpace, Application Groups
WVD ‘in yönetim katmanında üç temel yönetim bileşeni bulunmaktadır:
Host Pool; WVD servisi içerisinde Session Host yada Virtual Desktop olarak kullanılacak benzer sanal makina gruplarıdır. Application Groups; Host Pool içerisindeki Session Host makinaları üzerinde yüklü olan uygulamaların mantıksal gruplarıdır. Workspace; WVD servisine bağlanan kullanıcıları karşılayan ve Application group üzerinde kullanıcılara atanmış masaüstü/uygulama kaynaklarını kullanabilmelerini sağlayan bileşendir.
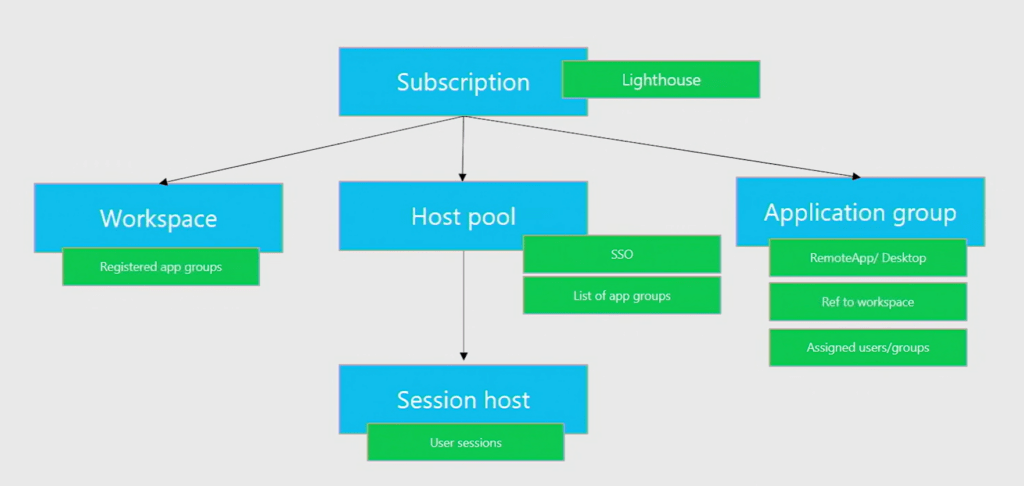
WVD Ön gereksinimleri (Buradan ->Windows Virtual Desktop (ARM) & Bölüm1 – Ön Gereksinimler) ve Bileşenleri hakkında gerekli bilgileri paylaştığımıza göre kurulum aşamasına geçebiliriz. WVD serisi ile ilgili tüm yazılarımızın Bahar güncellemesi ile gelen ARM model (Şuan için Preview’de 17 Mart 2020) VWD’a göre olduğunu unutmayalım. (Buradan ->Windows Virtual Desktop ARM Model – Bahar Güncellemesi )
WVD Host Pool Oluşturma
WVD Servisine Azure Portal -> All Services -> Windows Virtual Desktop yolunu izleyerek ulaşabilirsiniz. İlk bileşen olan Host Pool ile başlıyoruz.
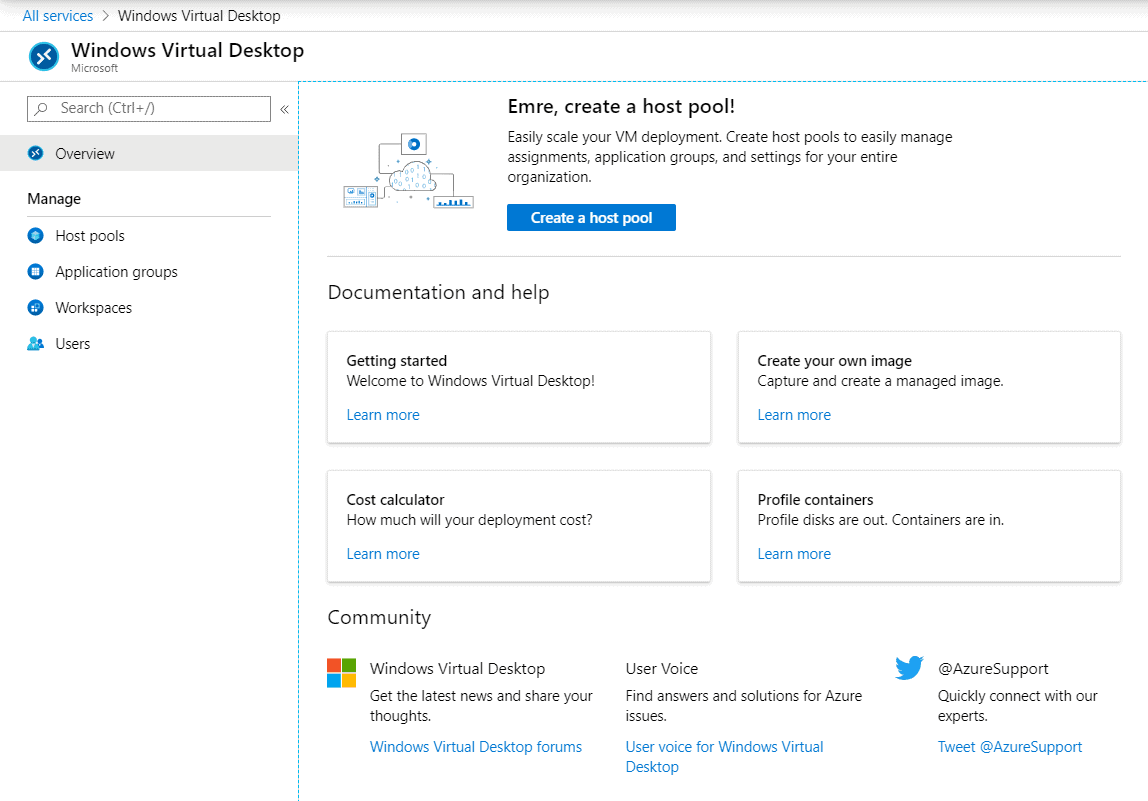
*Başlamadan önce Microsoft.DesktopVirtualization isimli Azure Resoruce Provide’i Azure üyeliğiniz altında register ettiğinizden emin olun.
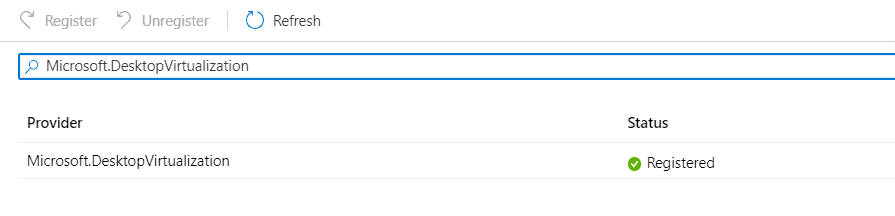
Create a host Pool diyerek başlıyoruz. Host Pool Type kısmında karşınıza Personel yada Pooled olarak iki şeçenek çıkmakta.
Personal: WVD üzerinde oturum açan her kullancıya bir sanal makina atanır ve kullanıcı her seferinde aynı sanal makinaya bağlanır. Host Type olarak seçim yaptığınızda karşınıza iki farklı seçenek çıkacaktır;
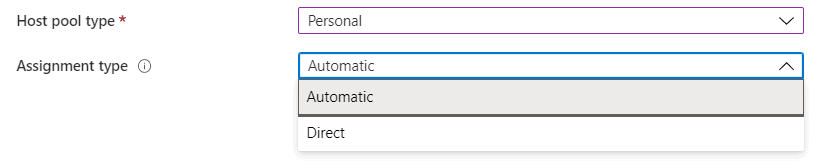
- Automatic: Kullanıcı ilk oturum açmasıyla birlikte Host Pool içerisindeki bir sanal makinaya (Personal Desktop Host) otomatik olarak atanır.
- Direct: Kullanıcı oturum açmadan kullanacağı sanal makinayı kullanıcıya atamamız gerekir.
Aşağıdaki PowerShell komutu bu atama işlemini yapabilirsiniz:
| #WVD PowerShell Modulunun Yüklenmesi Install-Module -Name Az.DesktopVirtualization #Direct atama işlemi |
Pooled: WVD üzerinde oturum açan kullanıcılar aynı session host üzerinde oturum açarlar. (Multi Session) WVD’nin güzel yanlarından biride aynı makina üzerinde çoklu oturum için Server OS kullanmanıza gerek yoktur.
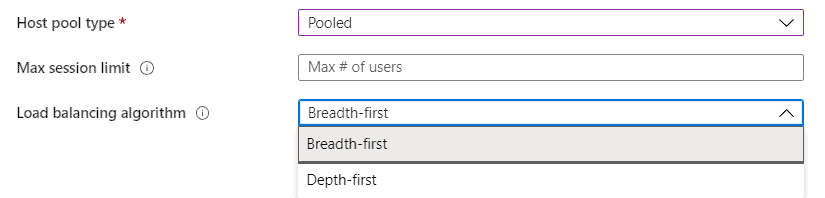
Max Session Limit: Session Host’ un kabul edeceği en fazla oturum sayısını ifade eder. Bu sayı Host Pool içerisine ekleyeceğiniz/oluşturacağınız makina boyutları ile doğrudan ilişkilidir. Örneğin iki Adet D2s V3 makinanın olduğu bir Host Pool’a 50 kullanıcı yönlendirirseniz istenmeyen şeyler olabilir 😊
Load Balancing Algorithm: Yük dengelemesi için kullanıcıların Session Host’lara nasıl dağıtılacağını ifade eder.
- Breadth-first: Kullanıcılar session host’lara eşit olarak dağıtılır. Host Pool içerisindeki session host’lara sorgu gönderilerek en az oturum sayısına sahip olan session host belirlenir. Eşitlik olması durumunda kullanıcı ilk sorgunun gönderildği session host’a yönlendirlir.
- Depth-first: Kullanıcılar session host limiti dolana kadar aynı session host’a yönlendirlir. Ilk session host belirlenen limite ulaştıktan sonra yeni gelen oturum istekleri host pool içerisimdeki diğer session host’lara yönlendirilir. Her iki yöntemdede tekrardan aynı oturumlarına bağlanan kullanıcılar aynı session host’a yönlendirilir.
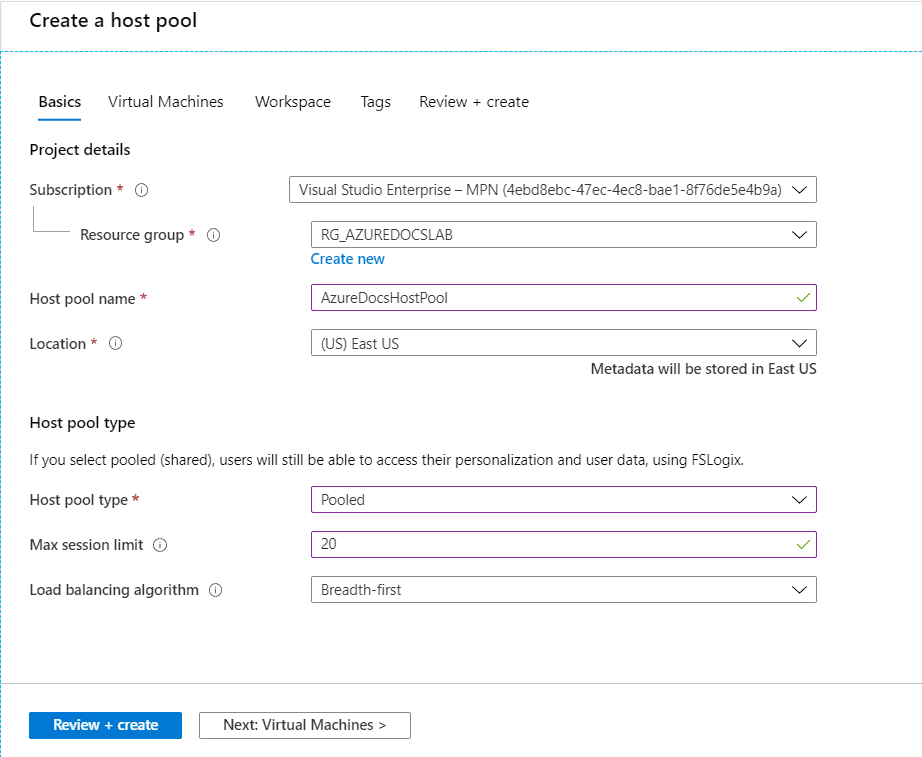
Host Pool üzerindeki ilk ayarlamalarımızı yaptık Next diyerek devam ediyoruz.
Yazımızın başında Host Pool için “Session Host yada Virtual Desktop olarak kullanılacak benzer sanal makina gruplarıdır” demiştik şimdi sıra geldi o benzer sanal makina gruplarını oluşturmaya.
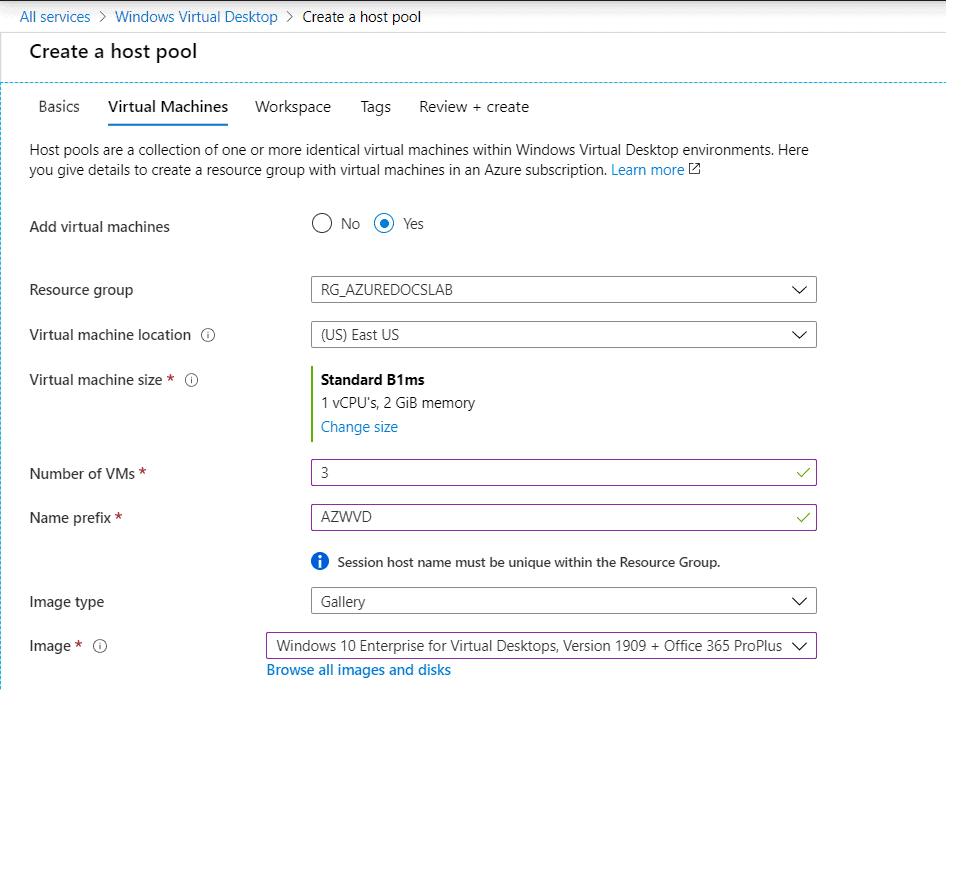
Virtual Machine Size: Seçeceğimiz makina boyutu tabiki bir önceki adımda seçmiş olduğumuz Host Pool Type ‘a göre değişecektir.
Microsoft; Personal için; sanal makina başına iki fiziksel CPU çekirdeği önermektedir tabiki bu kullanacağımız yazılımlara bağlıdır. Photoshop kullanacak bir kullanıcı ile office uygulamalarını kullanacak bir kullanıcıya aynı boyutta bir makina vermemeliyiz 😊
Pooled – Multisession için de Microsoft’un aşağıdaki gibi bir tablosu mevcut aşağıdaki linkten orjinal sayfaya ulaşabilirsiniz.
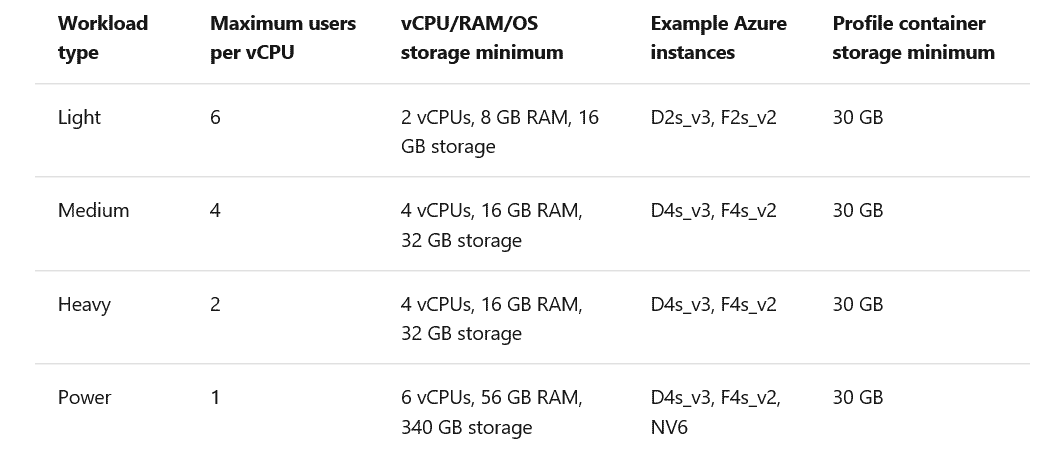
Number Of WMs: Seçmiş olduğunuz sanal makina boyutundan Host Pool içerisinde kaç adet oluşturulacağını seçiyoruz.
Image Type: Oluşturulacak sanal makinalar için hangi windows dağıtımını kullanacağımızı seçiyoruz. Microsoft tarafından WVD için hazırlanmış olan aşağıdaki windows dağıtımlarından birini kullanabileceğimiz gibi kendi hazırlamış olduğumuz özel imajlarıda kullanabiliriz.
- Windows 10 Enterprise multi-session, Version 1909 + Office 365 ProPlus – Gen 1
- Windows 10 Enterprise multi-session, Version 1909 – Gen 1
- Windows Server 2019 Datacenter – Gen1
WVD Özel İmaj Hazırlama -> http://azuredocsweb.azurewebsites.net/windows-virtual-desktop-custom-images/
Network and security kısmından Azure üzerindeki Domain Controller sunucumuzun bulunduğu Virtual Network ve Subnet’i seçiyoruz.
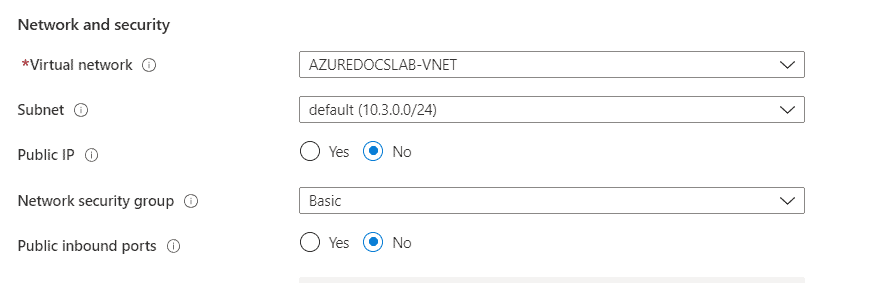
Specift domain or unit: Host Pool içerisinde oluşturulacak sanal makinaları domaine dahil etmek için domain FQDN ve join işlemi için yetlili local bir Active Directory kullanıcısı yazıyoruz.
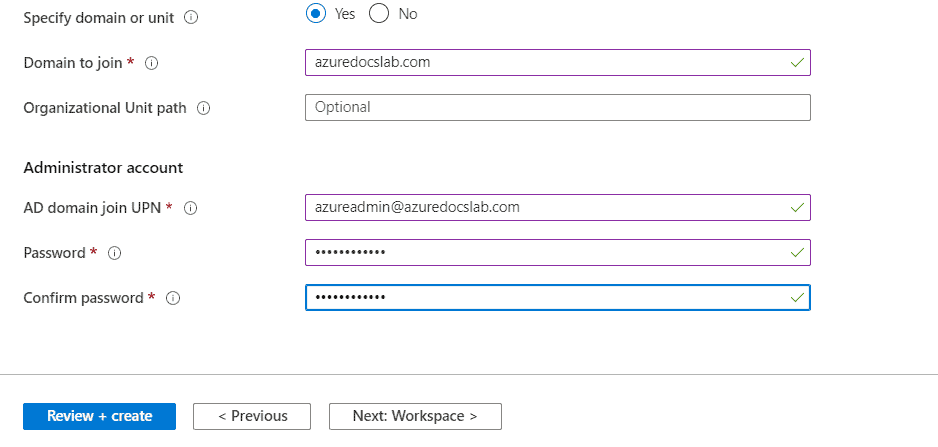
Bir sonraki adıma geçmeden önce WVD servisinin domain FQDN’ini (azuredocslab.com) çözebilmesi için Virtual Network – DNS ayarlarını aynı network’te bulunan Domain Controller sunucumuz olacak şekilde güncelliyoruz.
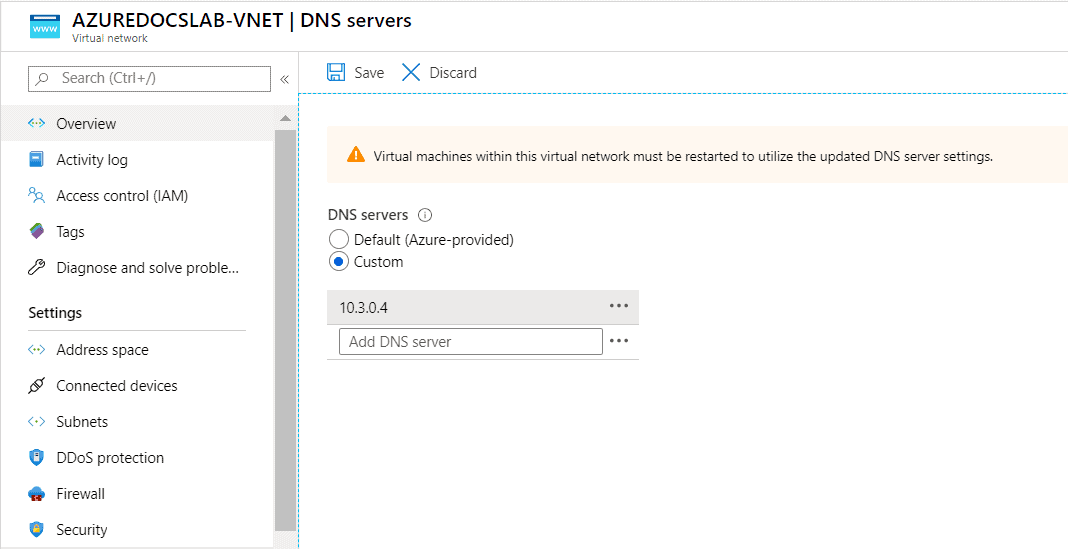
Create New seçeneği ile yeni bir Workspace oluşturuyoruz.
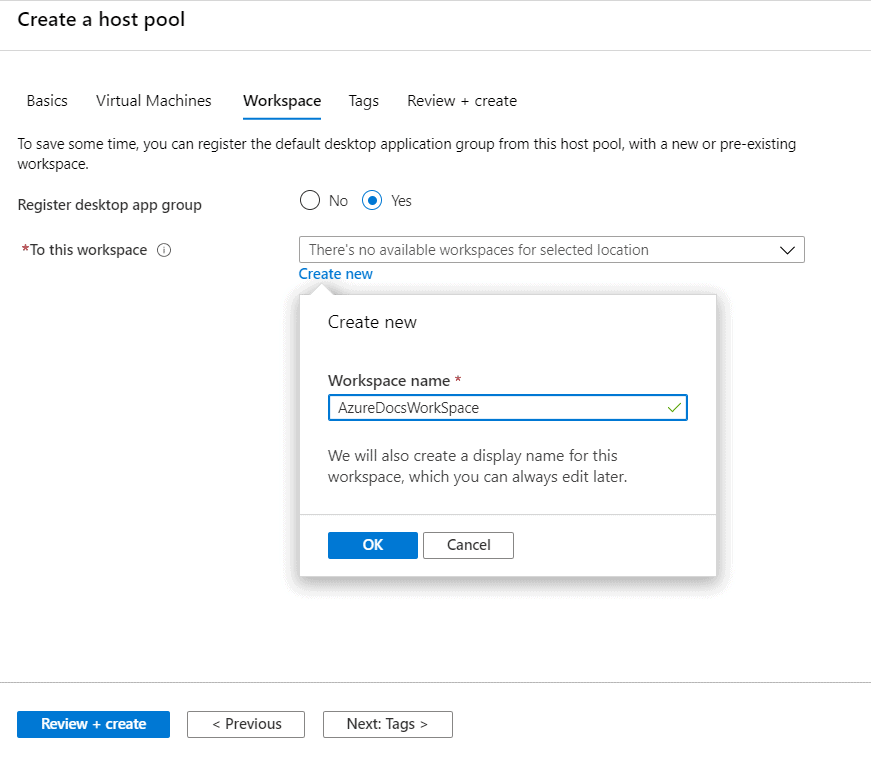
Workspace oluşturduktan sonra Create diyerek ile WVD ARM kurulumunu tamamlıyoruz.
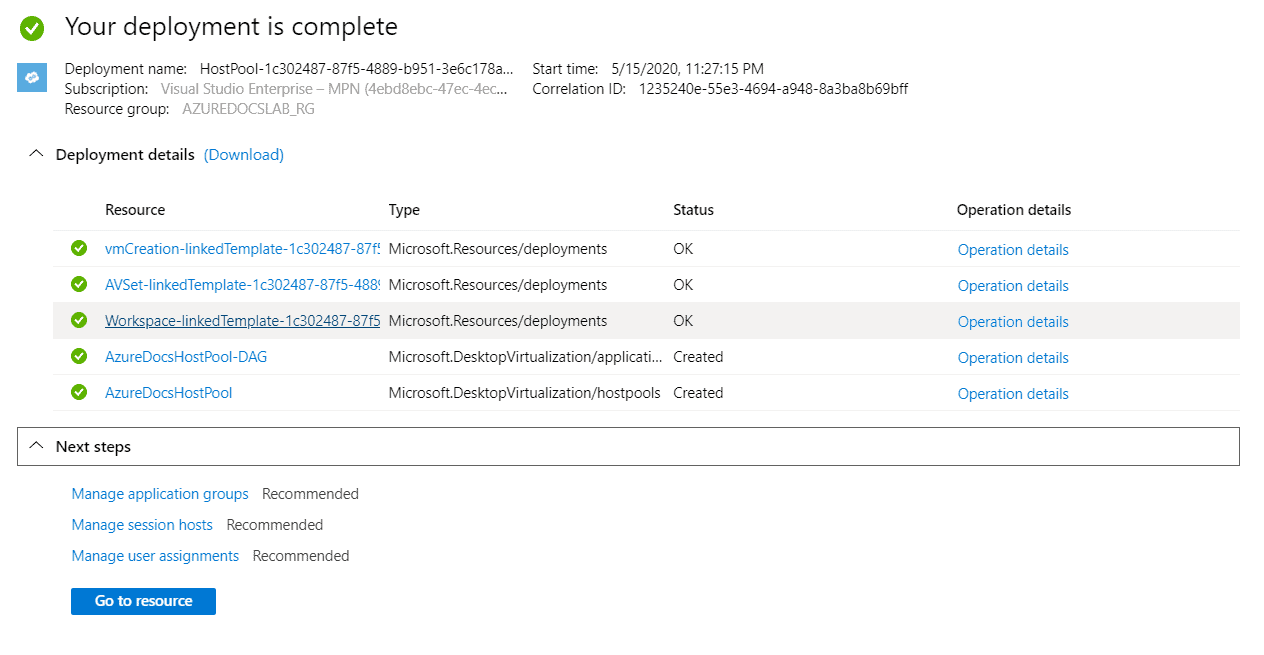
Host Pool yapılandırmasında session host olarak belirlemiş olduğumuz üç sanal makinada hazır durumda.

Azure Portal -> All Services -> Windows Virtual Desktop yolunu izleyerek oluşturduğumuz Host Pool’u görebiliriz. Burası aynı zamanda Host Pool içerisinde oluşturduğunuz makinaları, oturumları ve RDP ayarlarını yöneteceğimiz kısımdır.

RDP ayarlarını kullanarak Redirection seçeneklerini değiştirebiliriz. Redirection; WVD üzerinde oturum açan kullanıcının lokal kaynaklarını (Printers, Lokal diskler vs) WVD makinası (Pooled yada Personal) üzerinde kullanabilmesini mümkün kılar. Örneğin WVD üzerinde Office uygulamalarını kullanan bir kullanıcı çalışma dosyasını redirection kullanarak lokal diskine kaydedebilir yada ofisinde bulunan yazıcııdam çıktı alabilir.
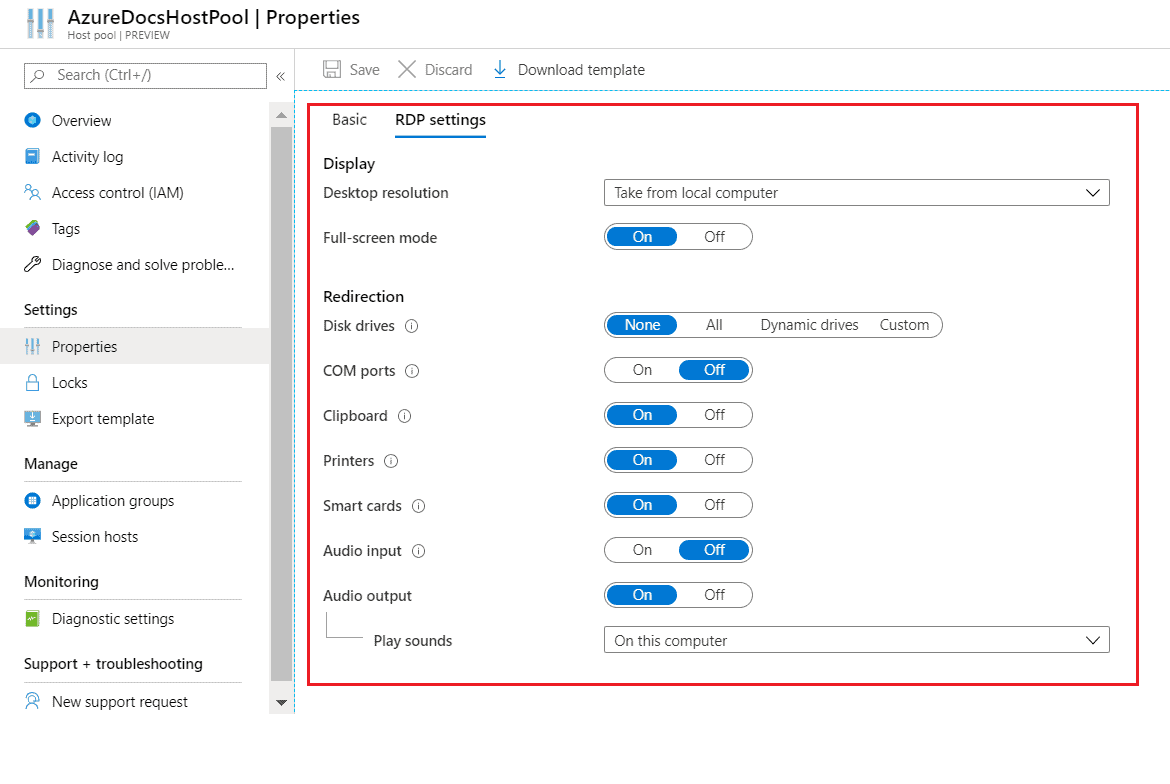
Son olarak Host Pool altında oluşan default Application Group içerisine bu Workspace’i kullanacak kullanıcılarımızı atıyoruz.
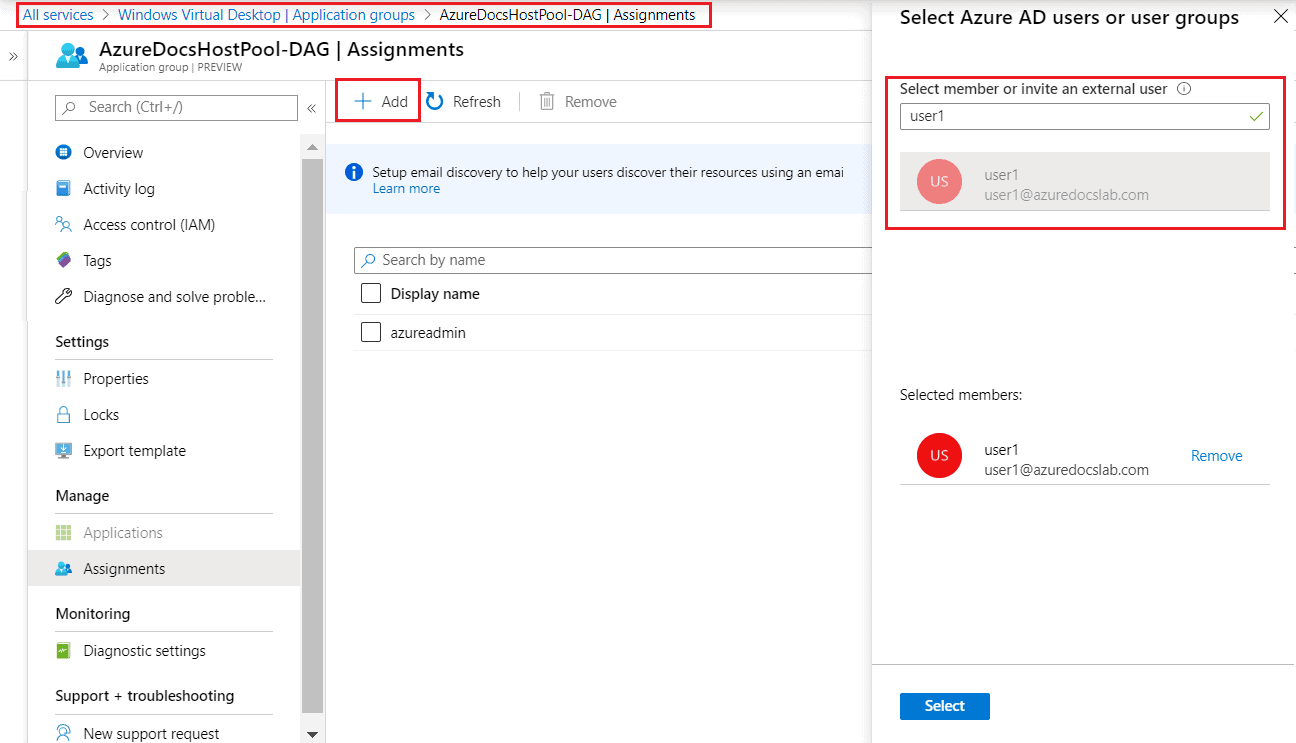
Sıra geldi WVD Ortamına bağlanmaya 🙂
WVD Desktop Client: http://aka.ms/wvd/clients/windows
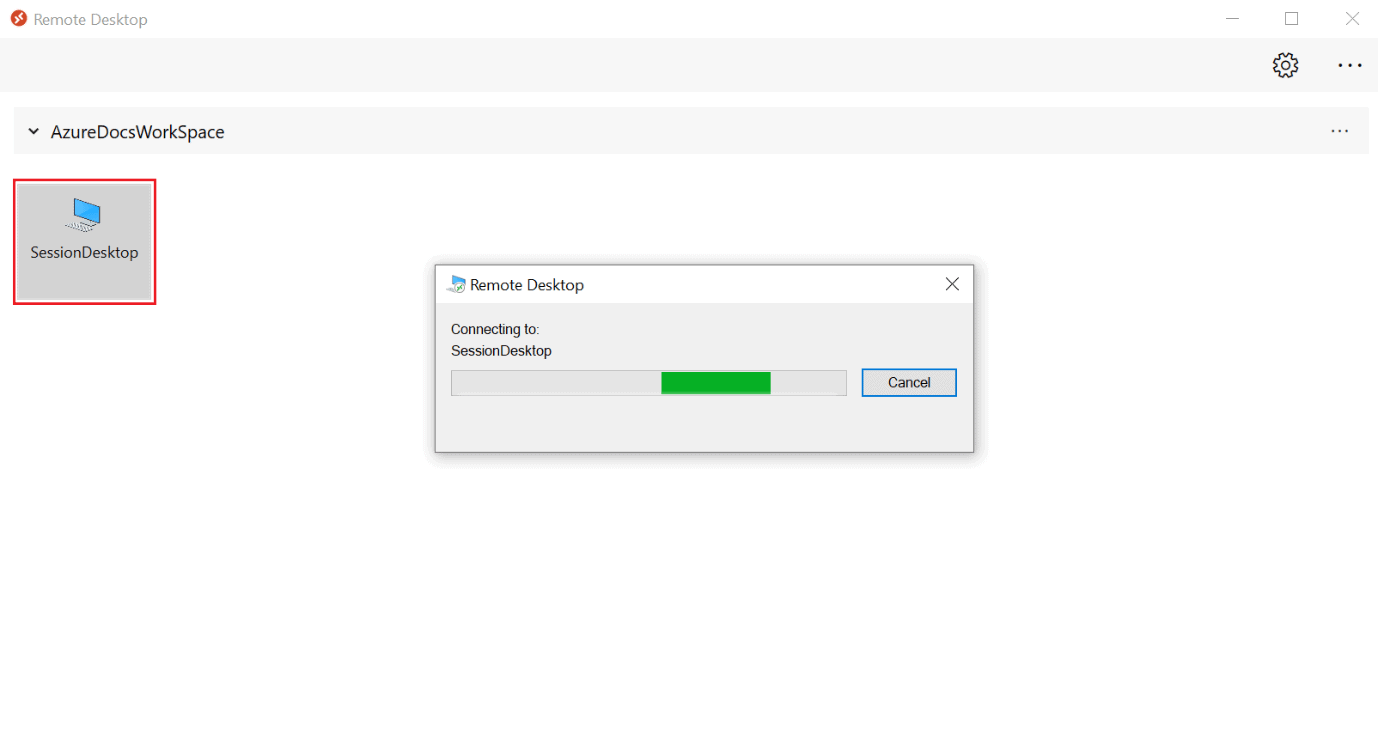
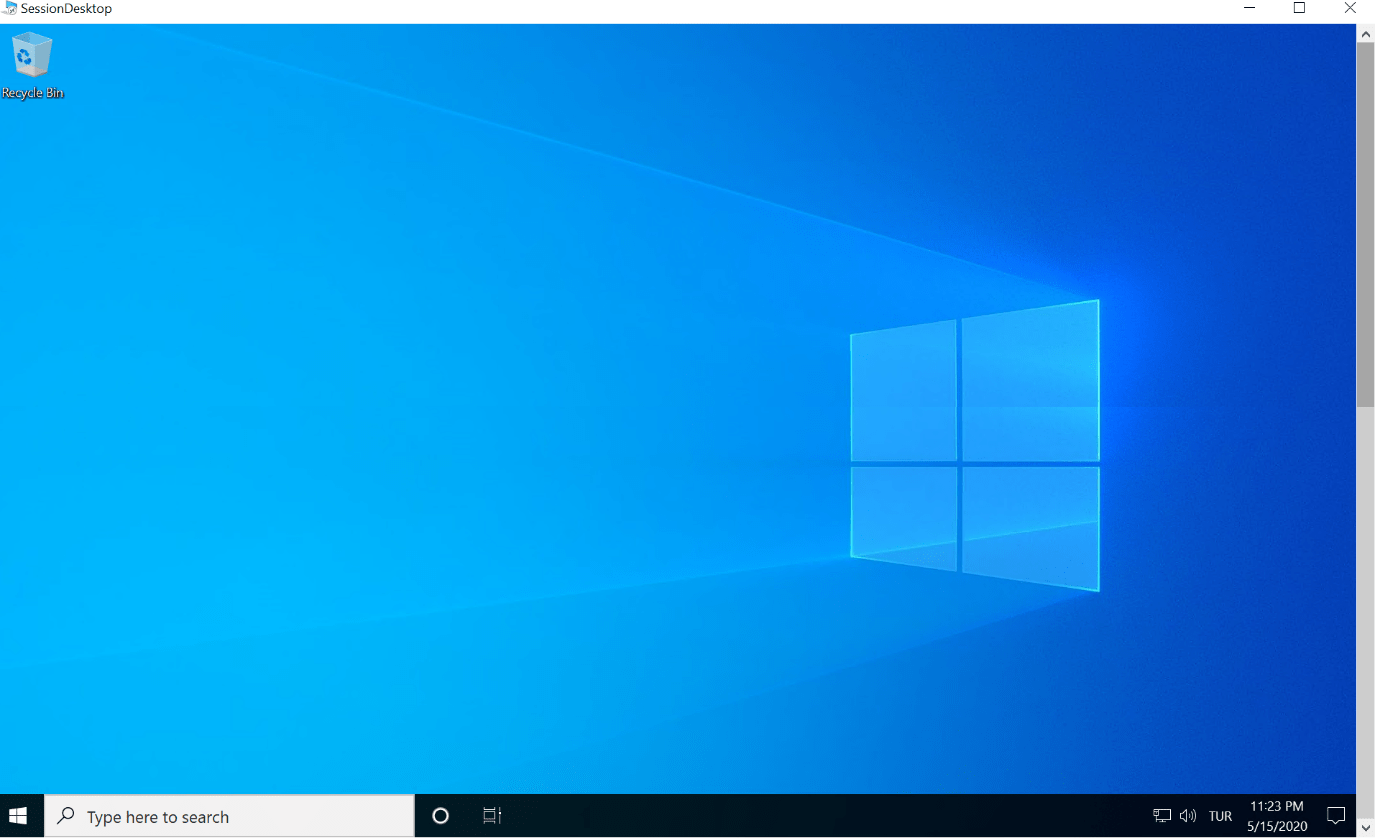
WVD Web Client: https://rdweb.wvd.microsoft.com/arm/webclient/index.html
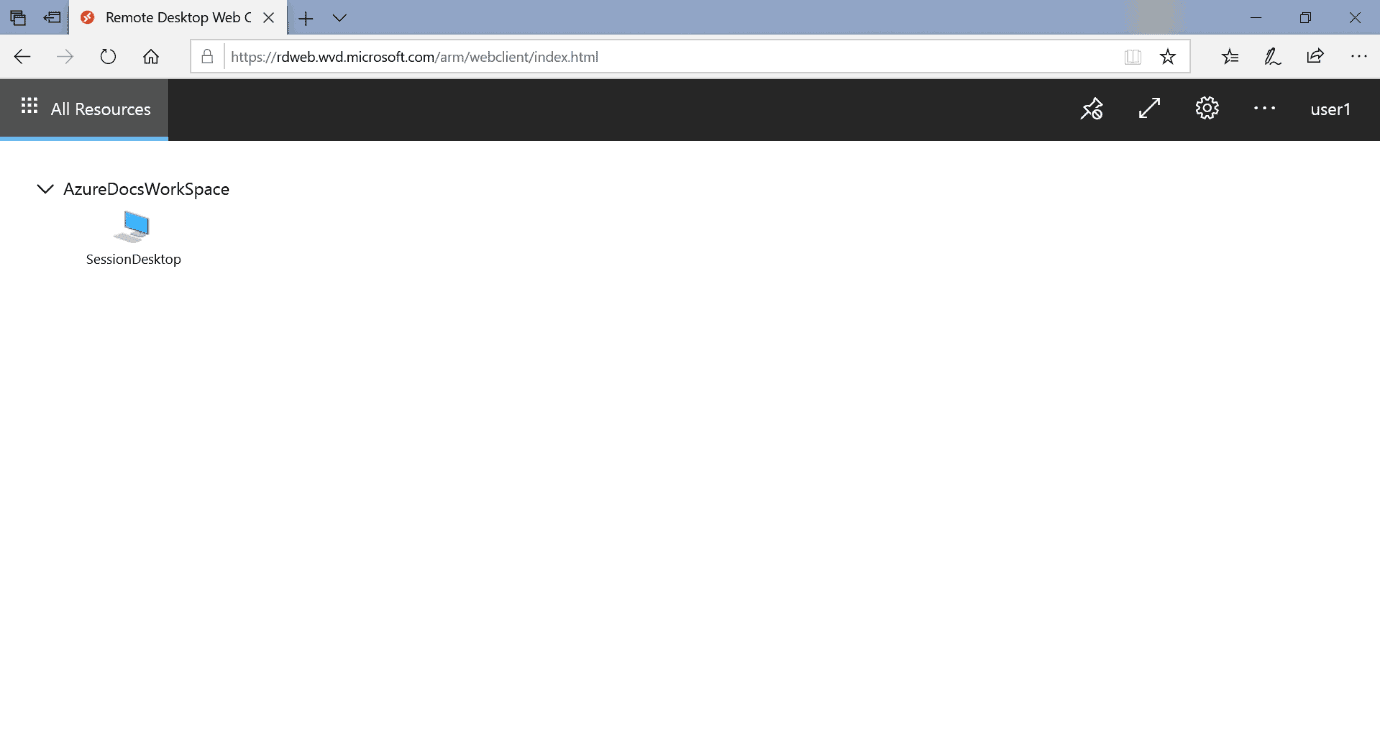
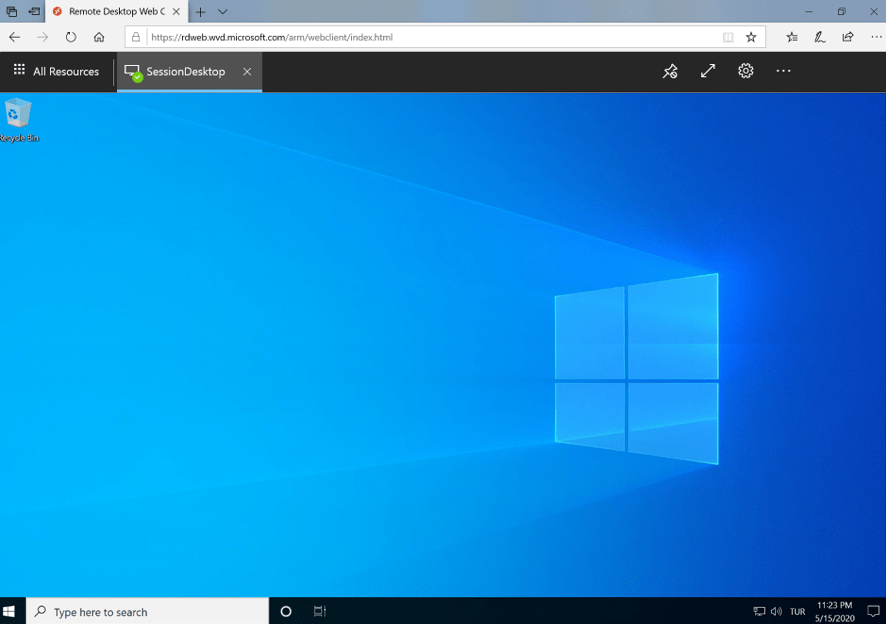
WVD ARM serisi ile ilgili diğer yazılara buradan ulaşabilirsiniz.
Bir sonraki makalede görüşmek üzere.



