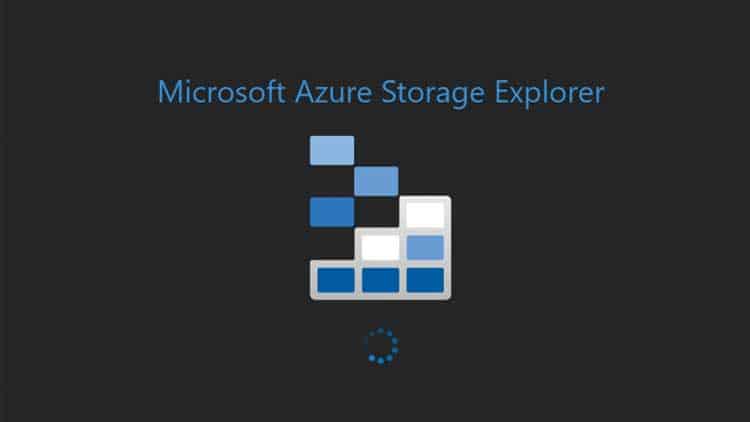Bildiğiniz üzere On-Premises ortamları Azure’a taşırken kullandığımız yöntemlerden birtanesi VHD disklerin direk olarak bir storage account üzerine yüklendikten sonra bu Storage Account’tan sanal makina oluşturmaktadır. Bu yöntem her ne kadar işe yarar olsada biraz zahmetlidir çünkü storage account üzerine yüklediğiniz VHD diskten sanal makina oluşturmak için ARM template yada PowerShell kullanmanız gerekir, tabi bir de storage account’un managed diske çevrilmesi var.
Microsoft yakın zaman önce bizleri bu dertlerden kurtaracak yeni bir özellik getirdi artık VDH diskleri direk olarak managed disk olarak Azure’a yükleyebiliyoruz. Yükleme işlemini PowerShell yada Azure CLI ile yapabileceğimiz gibi biraz daha görsel bir arayüz kullanmak isteyenler için Azure Storage Explorer ‘da VHD disklerin Managed disk olarak yüklenmesini desteklemekte. Yükleme işlemi için Azure Storage Explorer versiyonunun en düşük 1.10.1 olması gerekmekte. Azure Storage Explorer’i buradan indirebilirsiniz.
Storage Explorer ile VHD Disklerin Managed Disk Olarak Yüklenmesi
Azure Storage Explorer aracına giriş yaptıktan sonra VHD’yi kaynak grubunu (Resource Group) seçiyoruz ve Create diyerek Managed Diskimizi yüklemeyi başlatıyoruz.
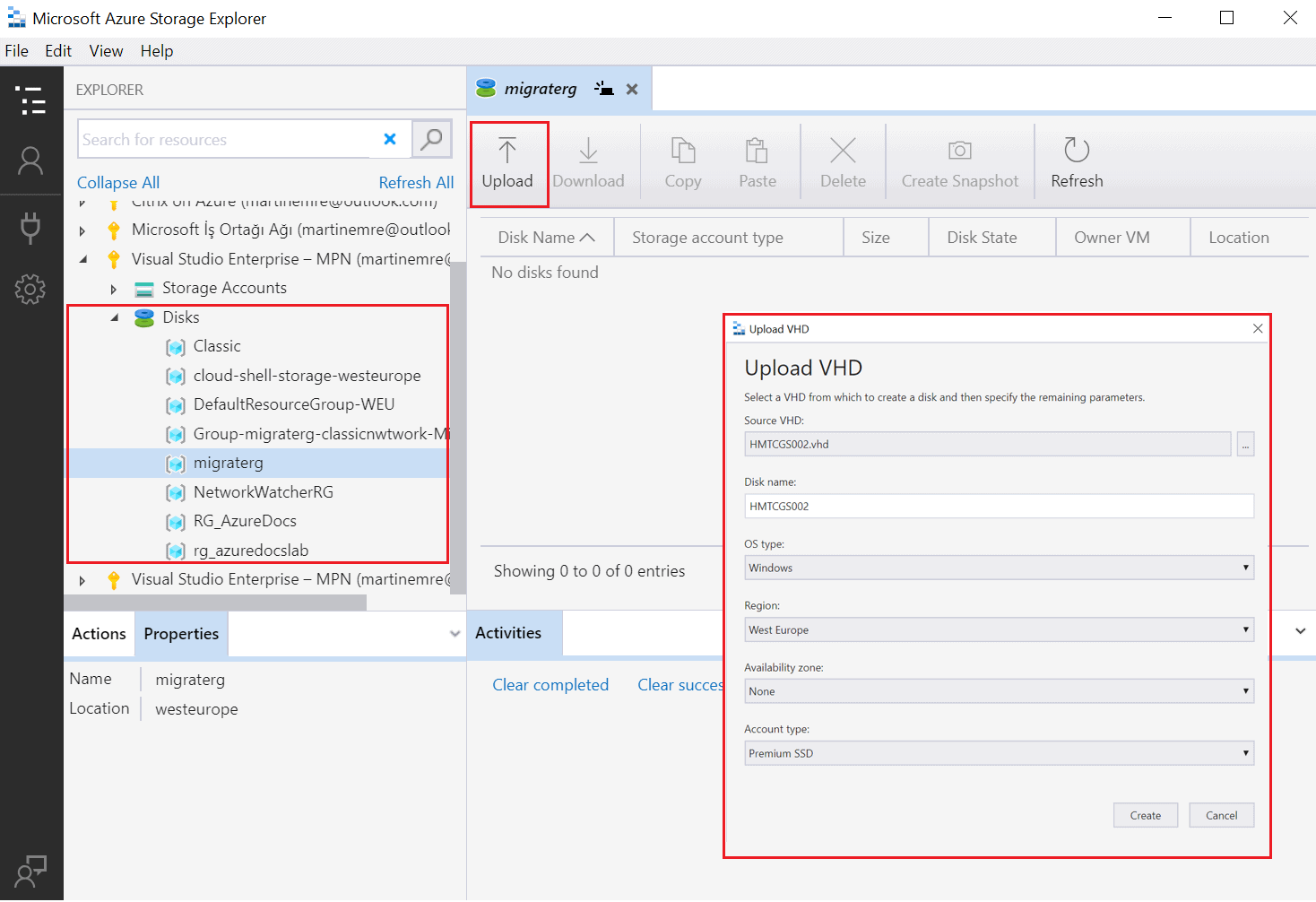
VHD yükleme işlemini başlatmadan önce OS Type, Region, Availability Zone ve Account Type gibi ayrıntılarıda görsel olarak seçebilirsiniz. Yükleme işlemi VHD disk boyutuna ve bağlantı hızınıza göre değişecektir.
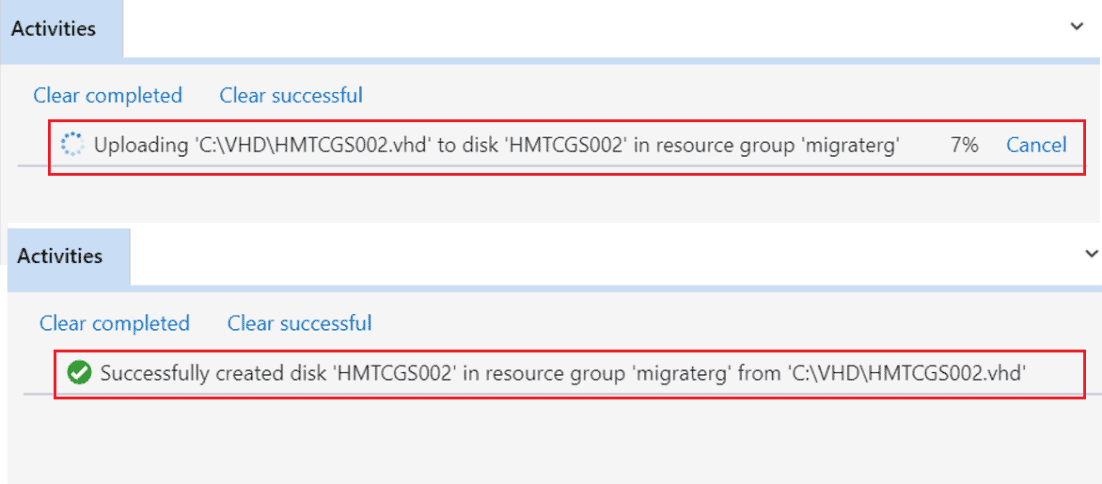
VHD yükle işlemi tamamlandıktan sonra Azure portal üzerinden Crete VM seçeneği ile sanal makinanızı oluşturabilirsiniz.
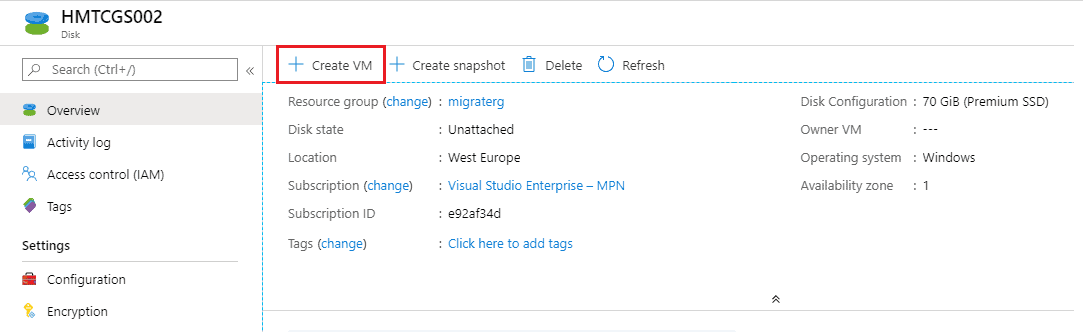
VHD’yi PowerShell ile Managed Disk olarak yüklemek için bu link’ten,
VHD’yi AzureCL ile Managed Disk olarak yüklemek için bu link’ten yararlanabilirsiniz.
Görüşmek üzere.